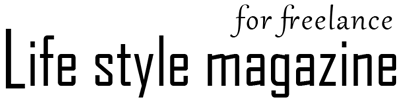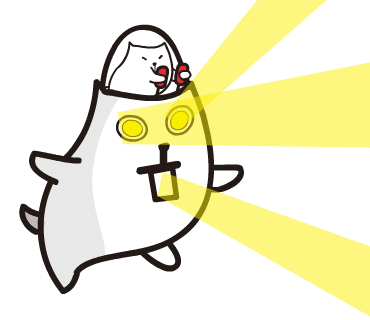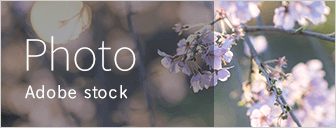1.AnimateCCでの用意
まず最初にアニメーションのみ、AnimateCCで作成します。
この時、タイムラインに音源を配置できますので、再生しながら簡単にキャラクターの動きを調整します。AnimateCC上では簡易的にで大丈夫です。すべてここで再現しようとするとかなり重くなります。
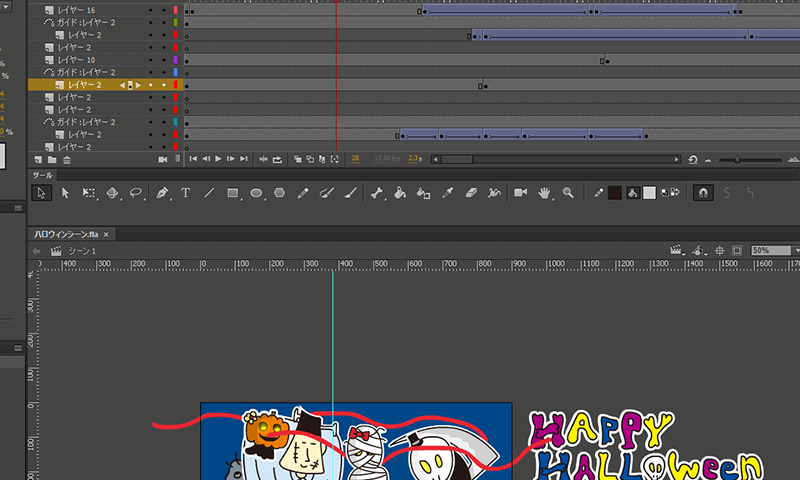
2.AnimateCCで書き出し
AnimateCCのなかで、一度音源のタイムラインを削除し、ファイル→書き出し→ビデオ でmovで書き出します。
※AnimateCCの詳細なアニメーションの作り方はこちらで説明しています。
アニメーションが長い場合は、シーン別に作成し細切れに書き出すとよいです。
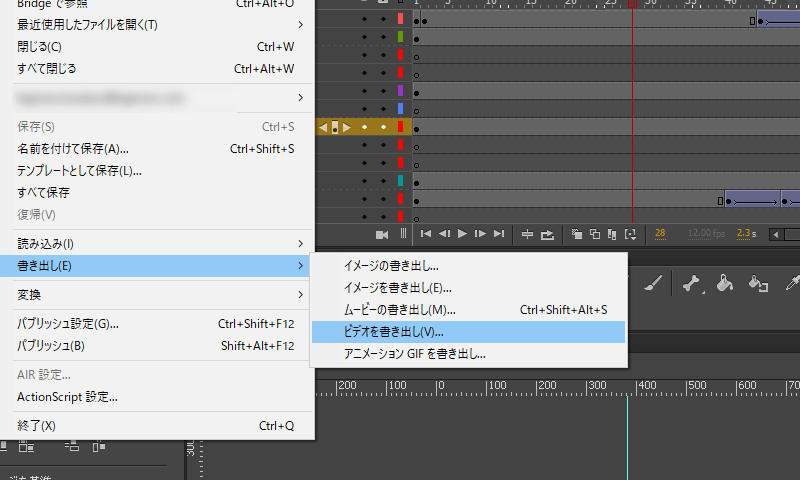
1.PremiereCCに引っ越し
新規プロジェクトでファイル名を決定し、プロジェクトの中に書き出したmovと音源をドラッグ&ドロップします。ピンク色のあたりになります。
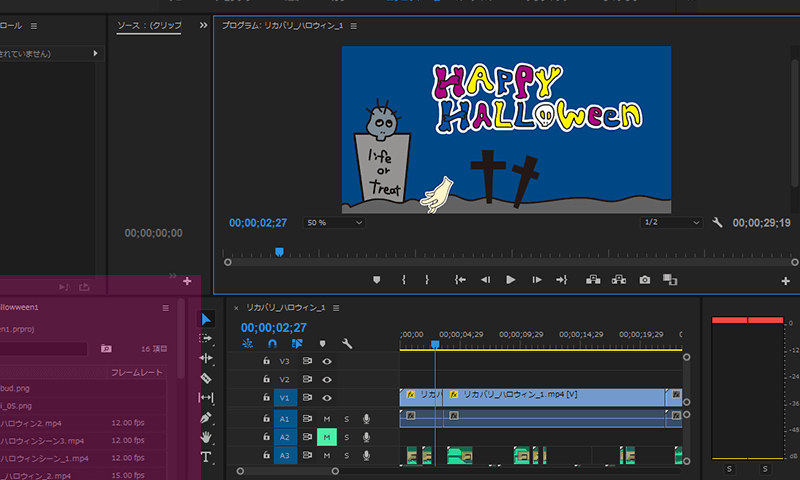
それでは実際にPremiereCCでの調整を動画で説明いたします
完成したアニメーションはこちら!
キャラクターの動きにあわせて音が入っています。
The following two tabs change content below.


最新記事 by 嫁の方 (全て見る)
- Windows 子どももできる!動画編集可能なパソコンの作り方 - 2021年8月30日
- 2021お盆や長期休暇にオススメの王道!無料漫画 - 2021年7月28日
- バイオハザード8は怖くないのか?今までホラー苦手だった人は購入するのか!? - 2021年5月22日
- Jimdoでリニューアル後効果が出やすいサイトまとめ - 2021年5月16日